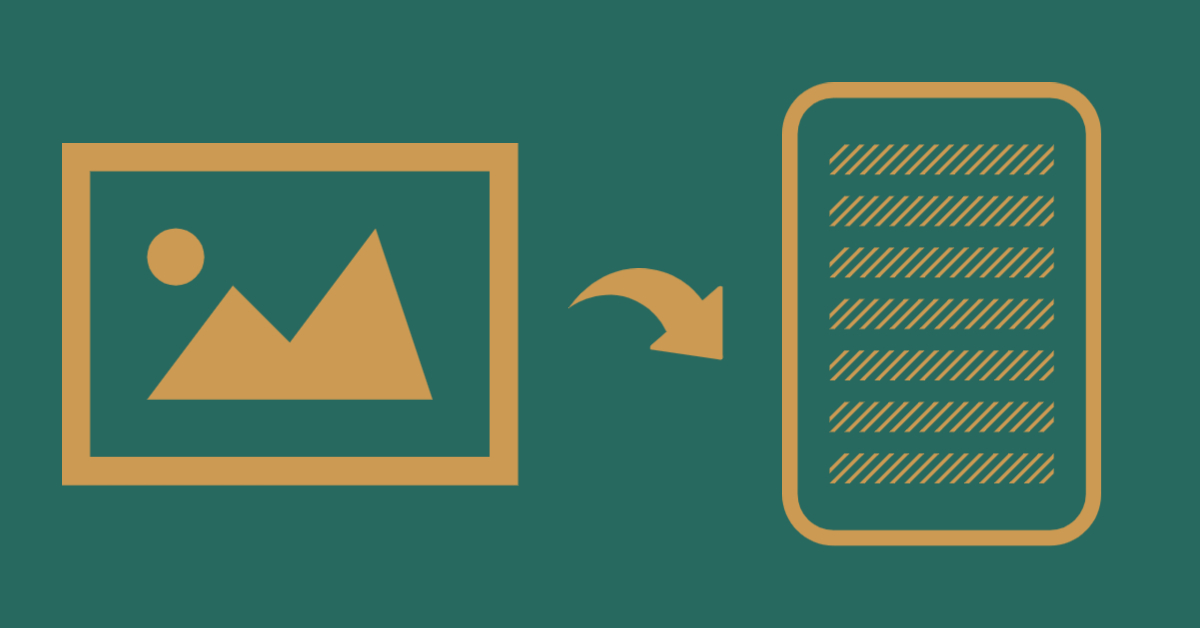
Como copiar texto impresso sem digitar? Apenas três passos
- Publicidade -
E aí pessoal, tudo bem? No artigo de hoje trago uma dica que pode ser muito útil no dia a dia, sobretudo em tempos de trabalho remoto e estudo online.
- Publicidade -
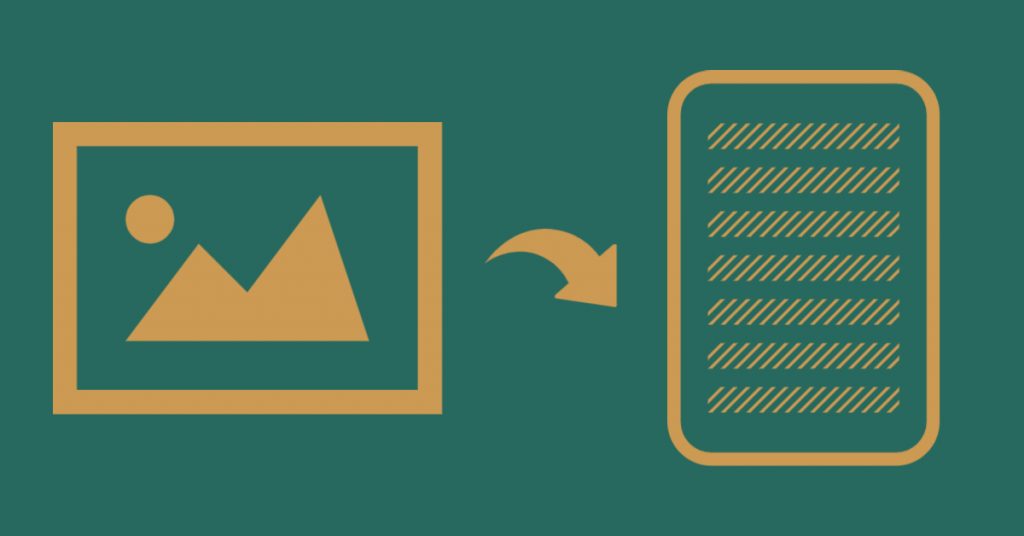
Você já precisou alguma vez extrair o texto de um livro, apostila, revista ou até mesmo daquele material mais antigo que está em alguma gaveta sua por aí? Pois é, num primeiro momento a solução óbvia é digitar o fragmento de texto não é mesmo? Ou você já tentou copiar o arquivo em uma impressora multifuncional utilizando a opção scanner? Ainda assim, seria necessário utilizar um editor de PDF para tentar extrair o texto deste arquivo, correto? Mas saiba que se você tem uma conta do Google e recurso para fotografar o texto desejado e transmiti-lo para o Google Drive essa tarefa será facilitada. Se você já utiliza um smartphone fica mais fácil ainda realizar o processo de fotografar e transferir a imagem para o Drive. Confira abaixo como copiar texto impresso sem digitar, em apenas três passos. Ressalto aqui que após o processo de conversão será necessário formatar o texto e, em alguns casos, corrigir alguns caracteres de acentuação.
Passo 1: Tirar a foto do texto que deseja copiar
- Publicidade -
Aqui a foto foi capturada do livro Treinamento em Linguagem C, página 306, cuja autoria é de Victorine Mizrahi.
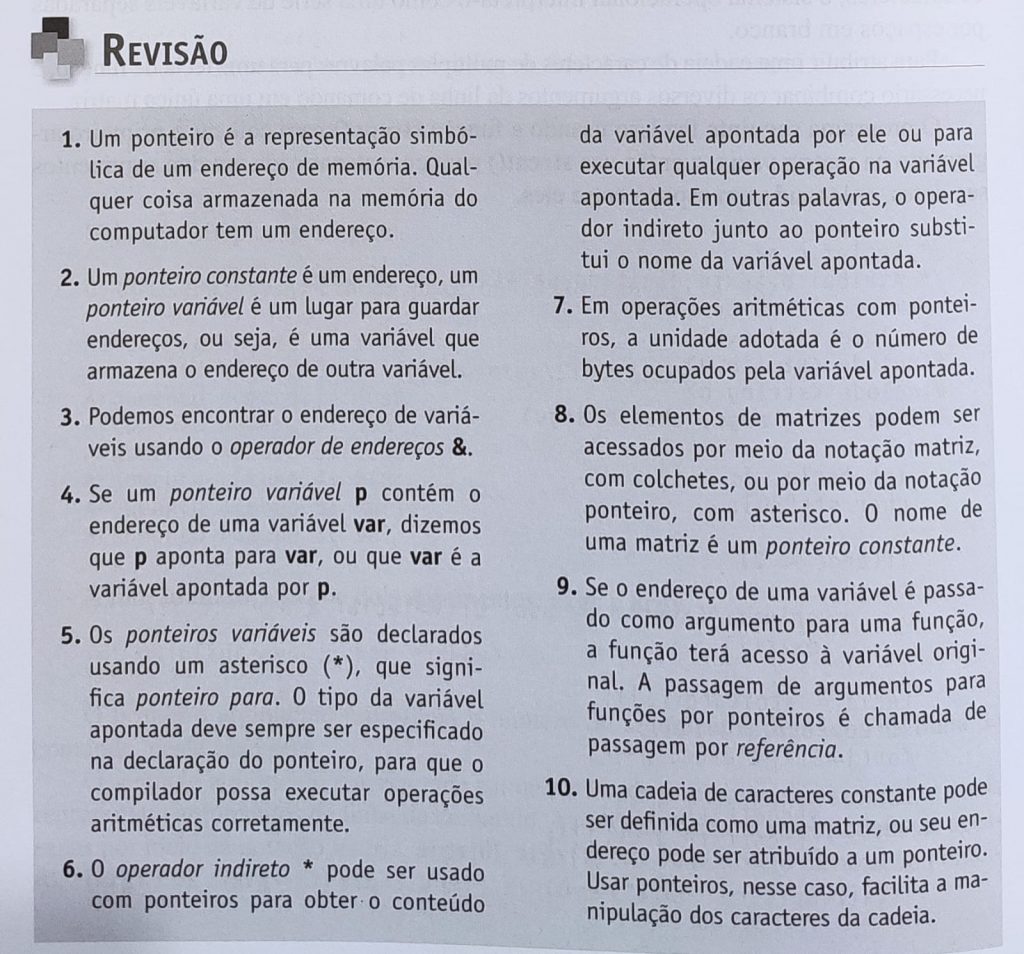
- Publicidade -
Passo 2: Enviar o arquivo para o Google Drive
Nesse exemplo, optei por capturar a foto com o smartphone, enviá-la para o computador e fazer o upload dela para o Google Drive a partir do computador, mas se preferir você pode fazer o upload da foto utilizando o próprio smartphone.
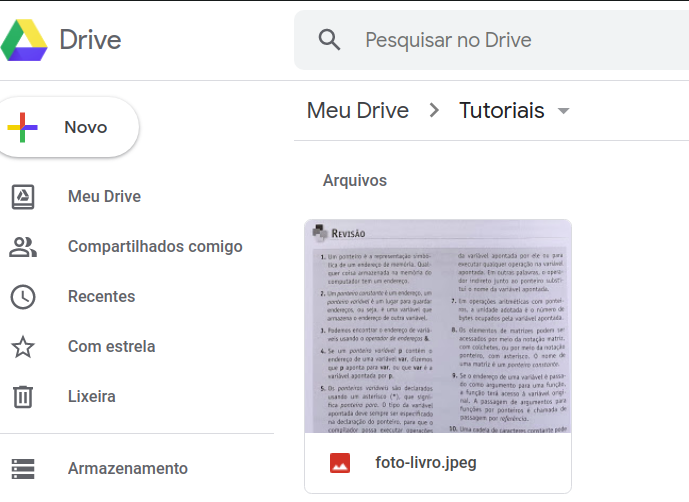
Passo 3: Transformar a imagem em texto
Nessa etapa você vai precisar abrir a imagem utilizando o aplicativo Documentos Google. Para isso, clique com o botão direito do mouse sobre a fotografia, aponte para abrir com e na aba que aparecer clique em Documentos Google.
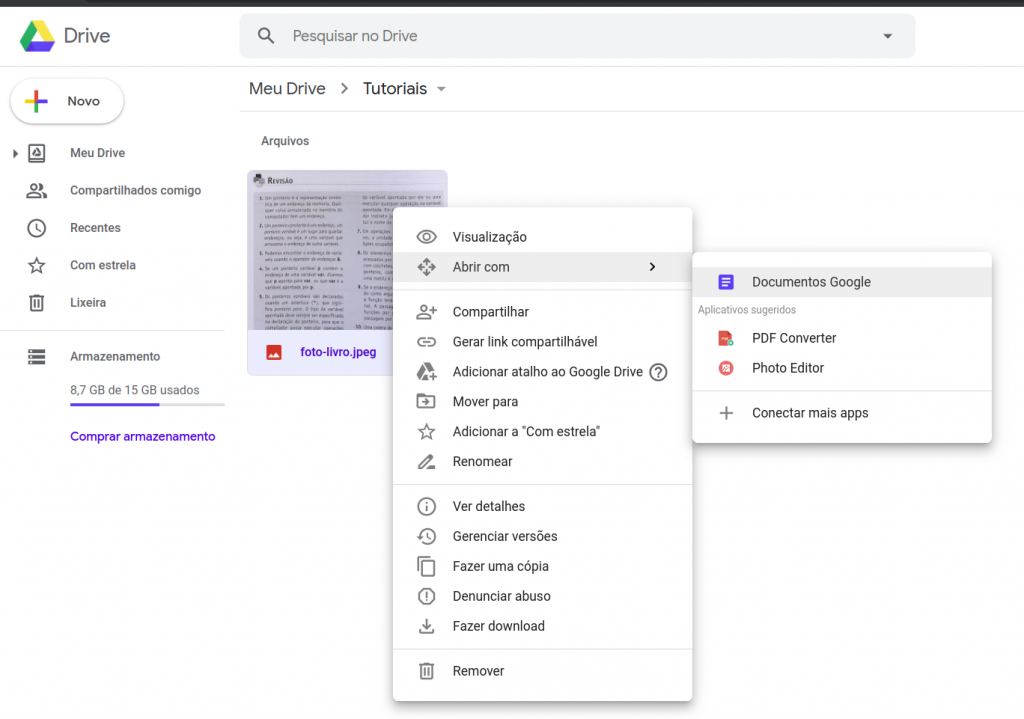
Pronto! Todo o texto que tiver na imagem será convertido em texto editável no documento aberto que é salvo automaticamente. Agora é só formatar o texto e fazer as poucas correções, se necessário.
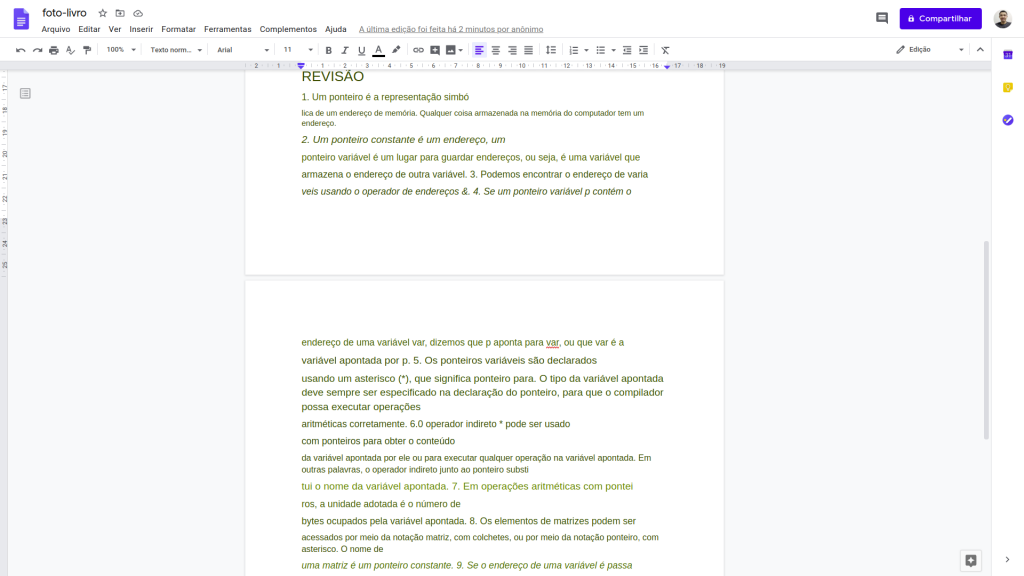
Acrescento aqui pessoal, que utilizei um texto em colunas para dificultar o processo, ainda assim a conversão foi satisfatória, tendo em vista que o tempo gasto para formatar o texto é muito menor que o tempo que seria necessário para digitar todo o conteúdo dessa página. Espero que esse recurso seja útil para você.
Até breve!
Autor: Elias Gonçalves.
