
Notebook não conecta no Wi-Fi? Veja como Resolver
- Publicidade -
Notebook não funciona Wi-Fi?
- Publicidade -
Uma das grandes vantagens em se ter um notebook é poder usar internet sem fio, mas e quando o Wi-Fi está com problemas? Quando você mais precisa não consegue usar? Eu vou te ajudar, mas antes verifique se o problema não está no seu roteador, de que forma? Se outros dispositivos da sua rede também estão apresentando dificuldades em se conectarem, então é provável que não seja problema em seu notebook.
Antes de mais nada reinicie seus equipamentos de rede, tire-os e coloque-os novamente na tomada. Caso isso não tenha surtido nenhum efeito, vamos lá! Este é um tutorial para que você consiga solucionar este problema em seu notebook de uma vez por todas! Confira esses 7 passos.
1 – Botão Wi-Fi desativado
- Publicidade -
Se o seu notebook é um pouco antigo é provável que exista uma “chavinha” que permite habilitar ou desabilitar a sua placa de rede sem fio. Muitas vezes encostamos até sem querer nela e desativamos o Wi-Fi. Verifique aí, se não resolver vamos para a próxima dica.

2 – Tecla FN
- Publicidade -
Todo notebook possui uma tecla denominada FN, essa tecla em conjunto com outras teclas do notebook fazem várias funções específicas, como: aumentar ou diminuir o brilho da tela, aumentar ou diminuir o volume, habilitar ou desabilitar o touchpad e assim também habilitar ou desabilitar o Wi-Fi. Com a tecla FN pressionada, pressione também a tecla que habilita o Wi-Fi, veja nas imagens abaixo. Caso não resolva, continue com o próximo passo.
3 – Remover rede Wi-Fi já conectada
As vezes por conectar em redes com o mesmo nome, porém com roteadores diferentes, pode acontecer alguns erros e é preciso remover a rede conectada para conectar novamente. É muito simples, basta clicar na opção onde mostra as redes Wi-Fi disponíveis por perto e se você estiver utilizando a versão mais atual do Windows 10, é só clicar com o botão direto em cima da rede e em seguida clicar em REMOVER. Caso você utilize outras versões do Windows ou não apareceu essa opção pra você, assista o vídeo abaixo que lá ensino com muitos detalhes.

4 – Placa de rede desativada no sistema
Vimos aquela opção de habilitar ou desabilitar a placa de rede através daquela “chavinha”, o que também pode acontecer é estar com a placa de rede sem fio desativada via software. Para resolver, basta acessar Central de Rede e Compartilhamento, em seguida acesse Alterar as configurações do adaptador, neste momento se a opção de Wi-Fi estiver desabilitado (preto e branco), clique com o botão direto em cima e depois em Ativar.

5 – Verificar se o IP está automático
Estando a placa ativada, clique com o botão direito em cima de Wi-Fi, em seguida clique em Propriedades, dê dois cliques em Protocolo IP Versão 4 (TCP/IPv4). Neste momento o ideal é que esteja marcado a opção: Obter um endereço IP automaticamente e também marcado Obter o endereço dos servidores DNS automaticamente. Se não estiver marcado, sugiro que marque e dê um OK.

6 – Driver desinstalado ou desatualizado
O driver é o que faz a peça física (placa de rede) se comunicar com o sistema operacional. Para verificar isso, basta abrir qualquer pasta em seu notebook, em seguida no canto esquerdo, clique com o botão direito em cima de Este computador e depois em Gerenciar. Na próxima tela clique em Gerenciador de Dispositivos, se estiver com algum problema você verá um ponto de exclamação amarelo, um X vermelho ou até mesmo um ponto de interrogação. Se você tem acesso a internet via cabo, conecte o cabo em seu notebook e em cima deste driver com problema, clique com o botão direito e em seguida em Atualizar driver. Depois é só clicar em Pesquisar automaticamente software de driver atualizado.
Caso isso não resolva, novamente clique com o botão direito e agora clique em Desinstalar dispositivo. Feito isso, reinicie o seu notebook. Quando iniciar é provável que o Windows instale automaticamente o driver de rede sem fio. Caso isso não aconteça eu aconselho você assistir: Como formatar um NOTEBOOK ou PC de maneira correta?, exatamente em 20:44 do vídeo eu ensino a instalar drivers de várias formas. Seguindo este passo a passo é só instalar o driver wireless (rede sem fio). Se você não tiver acesso a internet através de cabo, terá que usar outro computador para fazer download.
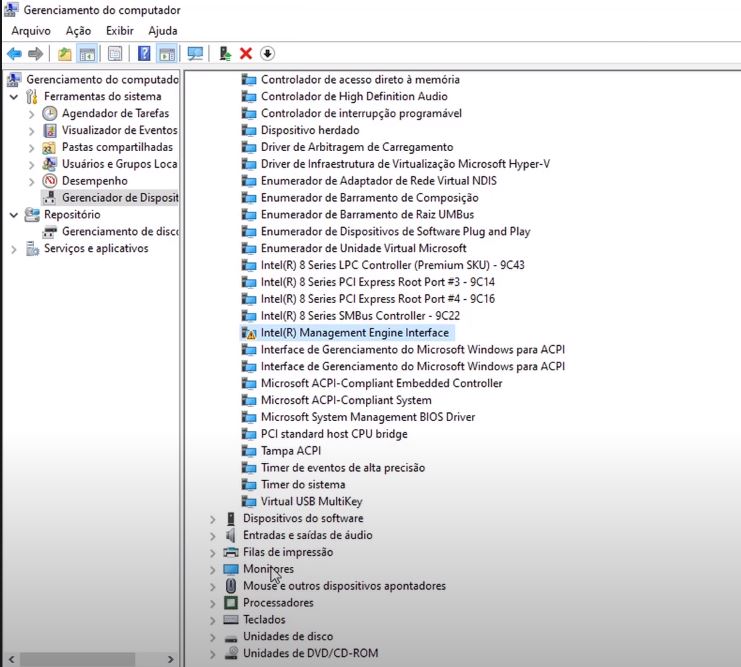
7 – Limpar ou trocar a placa wireless
Todo notebook em seu interior possui uma placa que possibilita o acesso a internet pelo Wi-Fi, uma pequena sujeira consegue causar este problema do não funcionamento. Para tentar solucionar, basta abrir o notebook, identificar a placa e com uma borracha escolar, limpe os contatos dela e sopre o slot onde ela geralmente fica conectada. Você também pode usar limpa contato jogando tanto nos contatos da placa, quanto no slot.
Se ainda assim o notebook continuar apresentando problemas, a solução será realizar a troca da placa. Verifique o modelo/código dela e compre uma nova.
Bom, tenho quase 100% de certeza que através desses passos você conseguiu ou vai conseguir resolver o problema, caso tenha ficado dúvidas, assista o vídeo abaixo que mostrei tudo isso com muitos detalhes!
🔵 Canal no Youtube | Inscreva-se! 🔵
Siga o Max Dicas: Canal no Youtube | Instagram | Facebook | Twitter
Autor: Maxsuell Roger
Leia também – 6 dicas para acabar com a lentidão do notebook




